

To perform this magic, simply click the layer’s single-page icon in the far right column of the Layers panel. When a regular layer becomes a shared layer, you're asked to choose whether the layer contains entities on multiple pages: You can include only the entities from the current page, or collect entities from all pages.You can change a regular layer to a shared layer, or vice versa. Whether you lock a regular or a shared layer, the layer becomes locked on every page. Click the Lock icon again to unlock the layer and open the padlock.
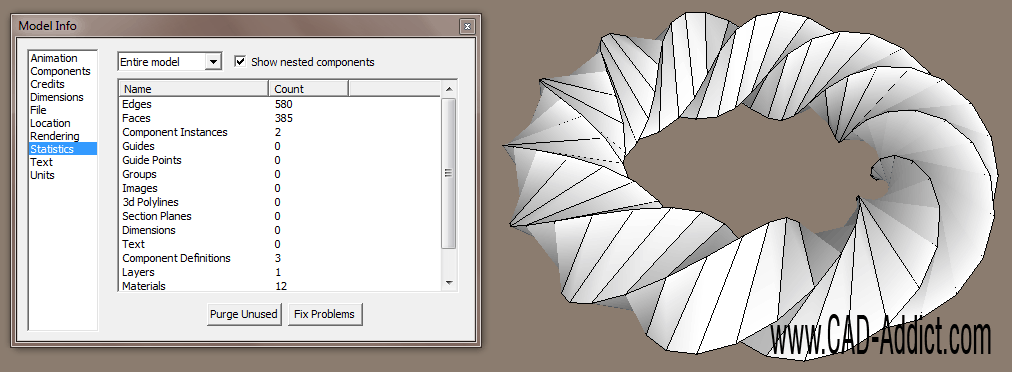
When a layer is locked, its padlock icon is closed.

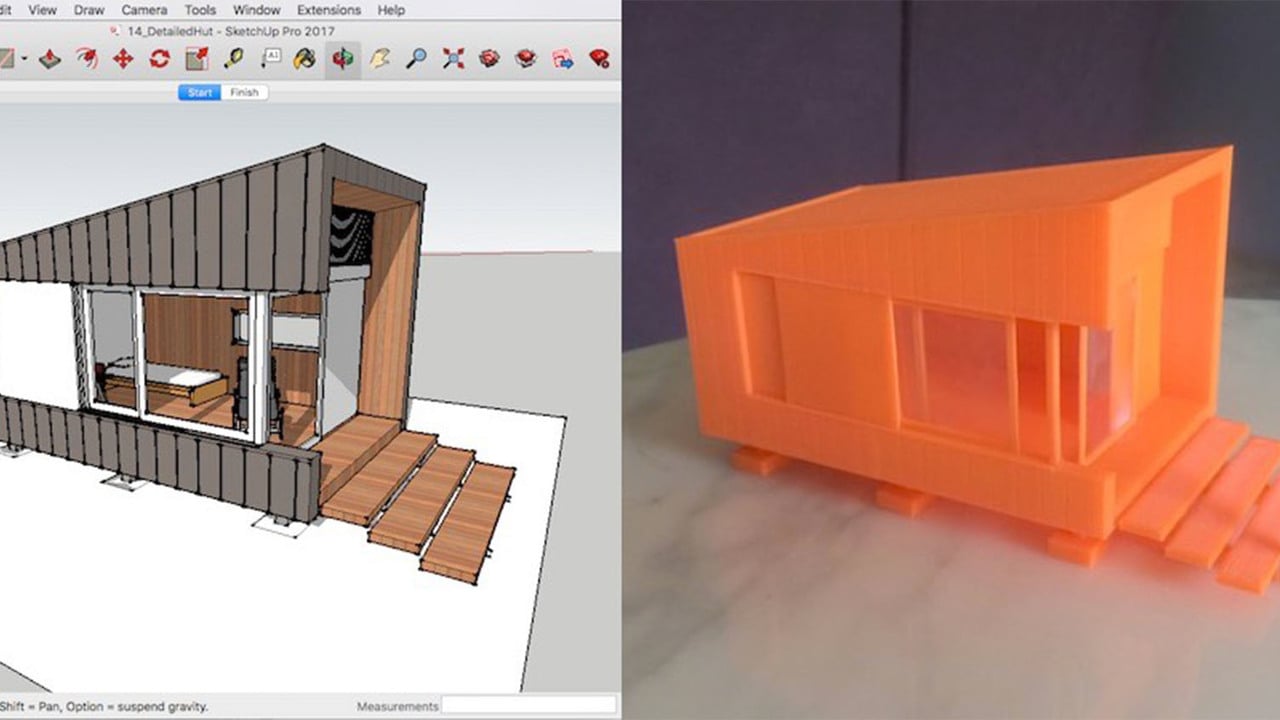
Context-click your selection, and choose Move to Current Layer on the menu that appears.In the Layers panel, a blue dot appears next to the selected content’s current layer. With the Select tool ( ), select the entities that you want to move.In the Layers panel, select the layer that you want to contain the entities.To move any entity to a different layer, follow these steps: By default, entities on shared layers have a dark red selection highlight, and entities on non-shared layers have a blue selection highlight. If you mistakenly add content to the wrong layer, you can move content from one layer to another of the same layer type. For example, in the following figure, the blue dot indicates the selection is on the Construction Phase layer. Tip: If you’re not sure on which layer an entity appears, select it in the drawing area, and a dot appears next to its layer in the Layers panel. (Optional) To make the layer a shared layer, click the single-page icon in the layer’s far right column, and the icon changes to a four-page icon, indicating a shared layer.For example, if you want the layer to hold all the headings at the top, Heading is an intuitive name. Type a name for the layer and press Enter.
#Sketchup online layers mac os
Double-click the new layer’s name to open the name for editing or select it and press Enter, as shown in the following figure (as the panel appears in Mac OS X).A new, regular layer appears in the Layer’s panel’s list of layers, and becomes the active layer, which the red pencil icon indicates.
#Sketchup online layers plus


 0 kommentar(er)
0 kommentar(er)
